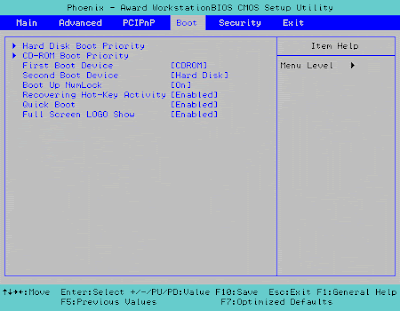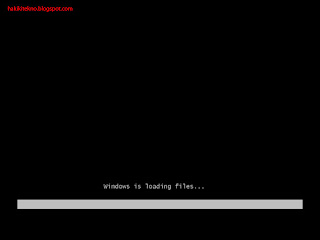Kegiatan MAGANG atau PRAKERIN
Sabtu, 04 Mei 2013
Rabu, 01 Mei 2013
Cara Instal Windows 8
Cara Instal Windows 8 Edisi Developer
1. Silahkan anda masukan DVD Windows 8 Installer kemudian restart PC anda.
2. Sekarang seting BIOS untuk First Device Priority di CD/DVD Room. Manfaatnya adalah agar PC anda melakukan booting via DVD.
3. Sekarang tunggu hingga loading kelar.
4. Ketika muncul window seperti gambar berikut, aka pilih Indonesia sebagai language,, time, currency, and location. Kemudian pilih Next.
5. Sekarang pilih “Install Now” agar proses instalasi berlanjut.
6. Check pada pada kotak kecil “Accept the terms and conditions” lalu pilih “Next” untuk lanjut.
7. Ada dua pilihan akan anda temui, yakni upgrade ke versi Windows 8 Developer Edition atau fresh instalation. Maka anda ambil fresh dengan memilih Pilih Custom (Advanced).
8. Di tahap ini kamu bisa pilih partisi, memformat dan membuat partisi. Maka pilih buat partisi untuk Sistem Windows. Rampung konfigurasi drive maka pilih Next.
9. Sekarang komputer anda akan melakukan instal, tunggu hingga selesai.
10. Komputer kamu akan langsung reboot setelah proses instalasi selesai dan persiapkan pengaturan. Jadi tunggulah dan sabar.
11. Sekarang anda pilih “Express settings” di window berserta pilihan apa saja yang anda inginkan.
12.Jika anda memiliki akun Windows Live maka masukan info login akun anda disini.
13. Maka pilih “I don’t want to log in with a Windows Live ID” jika kamu tidak memiliki akun Windows Live, atau memang tidak ingin gunakan akun itu.
14. Oleh karenanya anda pilih “Local account” untuk buat Username dan Password sebagai akun login.
15. Setelah semua info akun di masukan maka lanjutkan langkah anda dengan klik Next. Windows akan lakukan konfigurasi setting anda.
16. Setelah semua setup beres, maka kamu akan temui tampilan dekstop Windows 8 dilayar seperti ini.
Beres sudah! Selamat anda telah berhasil menginstall Windows 8 di komputer
===>selamat mencoba yha smga skses buat yng mau mncba<====
1. Silahkan anda masukan DVD Windows 8 Installer kemudian restart PC anda.
2. Sekarang seting BIOS untuk First Device Priority di CD/DVD Room. Manfaatnya adalah agar PC anda melakukan booting via DVD.
3. Sekarang tunggu hingga loading kelar.
4. Ketika muncul window seperti gambar berikut, aka pilih Indonesia sebagai language,, time, currency, and location. Kemudian pilih Next.
5. Sekarang pilih “Install Now” agar proses instalasi berlanjut.
6. Check pada pada kotak kecil “Accept the terms and conditions” lalu pilih “Next” untuk lanjut.
7. Ada dua pilihan akan anda temui, yakni upgrade ke versi Windows 8 Developer Edition atau fresh instalation. Maka anda ambil fresh dengan memilih Pilih Custom (Advanced).
8. Di tahap ini kamu bisa pilih partisi, memformat dan membuat partisi. Maka pilih buat partisi untuk Sistem Windows. Rampung konfigurasi drive maka pilih Next.
9. Sekarang komputer anda akan melakukan instal, tunggu hingga selesai.
10. Komputer kamu akan langsung reboot setelah proses instalasi selesai dan persiapkan pengaturan. Jadi tunggulah dan sabar.
11. Sekarang anda pilih “Express settings” di window berserta pilihan apa saja yang anda inginkan.
12.Jika anda memiliki akun Windows Live maka masukan info login akun anda disini.
13. Maka pilih “I don’t want to log in with a Windows Live ID” jika kamu tidak memiliki akun Windows Live, atau memang tidak ingin gunakan akun itu.
14. Oleh karenanya anda pilih “Local account” untuk buat Username dan Password sebagai akun login.
15. Setelah semua info akun di masukan maka lanjutkan langkah anda dengan klik Next. Windows akan lakukan konfigurasi setting anda.
16. Setelah semua setup beres, maka kamu akan temui tampilan dekstop Windows 8 dilayar seperti ini.
Beres sudah! Selamat anda telah berhasil menginstall Windows 8 di komputer
===>selamat mencoba yha smga skses buat yng mau mncba<====
Selasa, 30 April 2013
Cara Menampilkan My Computer Di Dekstop Windows 8
Cara Menampilkan My Computer Di Desktop Windows 8
Cara memunculkan My computer di desktop
Kalau pada windows xp, Vista dan Windows 7 kita bisa langsung send atau
memunculkan My computer di desktop lewat menu start tapi pada window 8
kita kesusahan untuk melakukan itu.
Untuk memunculkan My computer adalah sebagai berikut:
1. Di desktop klik personalize.
2. Kemudian pilih change desktop icon.
3. Selanjutnya centeng computer atau apa saja yang anda inginkan. Lalu klik OK.
Itulah cara bagaiman cara memunculkan My computer di desktop Windows 8.
Semoga bermanfaat, silahkan berikan komentar anda.
Anda juga bisa memunculkan Start button, pada artikel sebelumnya
Sabtu, 20 April 2013
cara instal printer
Cara Install Printer
- Pastikan Printer dalam keadaan siap pakai / kondisi baik ( tidak rusak ) power printer dalam keadaan Off
- Tancapkan kabel data dari printer ke USB Drive pada PC / Notebook
- Jangan Lupa driver untuk printer yang digunakan telah diletakkan didalam Optice Drive / CD-DVD ROM, yang saya gunakan kali ini contoh printer MP 145. Dan tampilan dari Software Driver pada layar monitor akan seperti dibawah ini dan jangan lupa centang pada “Asia” (Gambar 1)
- Lalu Klik “Next” dan akan muncul tampilan seperti dibawah ini (Gambar 2)
- Bagi Pemula atau yang belum mengerti benar tentang memilih driver printer mana saja yang mau di install, saya rekomendasikan untuk klik pada “ Easy Install”
- Dan akan muncul tampilan seperti dibawah ini (Gambar 3)
- Kemudian klik “Install”
- Kemudian klik “Install” (Gambar 4)
- Dan silahkan tunggu proses install driver sampai dengan selesai.
- Kita akan diminta untuk menyetujui “License Agreement” yang dibuat oleh perusahaan printer tersebut. Kemudian klik “yes” dan akan tampil pada layar gambar seperti dibawah ini (Gambar 5) dan (Gambar 6)
- Silahkan tunggu hingga proses selesai, tapi jika dalam instalasi menemui gambar seperti ini dan Silahkan klik “Next" (Gambar 7)
- Dan kembali akan diminta untuk menyetujui “License Agreement” yang dibuat oleh perusahaan printer tersebut. Seperti gambar berikut (Gambar 8), Centang pada “I accept the terms in the license agreement, kemudian “Next” (Gambar 9), Klik “Next” (Gambar 10), Klik “Next” (Gambar 11), Klik “ Install” (Gambar 12), Tunggu sampai selesai (Gambar 13), Klik Finish.
- Selanjutnya Proses Instalasi yang pertama akan dilanjutkan seperti pada gambar berikut ini (Gambar 14), Jika Proses tersebut tidak berjalan ke tahap berikutnya
- Lalu hidup Printer, dan akan muncul pada layar desktop seperti dibawah ini (Gambar 15)
- Centang pada “Yes, this time only” seperti gambar dibawah ini (Gambar 16)
- Lalu Klik “Next”
- Dan jika telah selesai maka Tampilan berikutnya akan seperti gambar dibawah ini (Gambar 17), Dan Jangan lupa centang pada “ Instal the software automatically ( Recommended ) “ (Gambar 18), Biarkan hingga selesai
- Maka proses tadi yang tidak bisa berjalan akan dilanjutkan kembali , Klik “ Next” (Gambar 20), Next Lagi..
- Proses berikutnya akan muncul seperti gambar dibawah ini (Gambar
21), Klik “ Agree” (Gambar 22), Klik “Exit”, Maka seluruh Proses
instalasi telah selesai
Gambar 1 Gambar 2 Gambar 3 Gambar 4 Gambar 5
Gambar 6 Gambar 7 Gambar 8 Gambar 9
Gambar 10
Gambar 11
Gambar 12
Gambar 13
Gambar 14
Gambar 15
Gambar 16
Gambar 17
Gambar 18
Gambar 19
Gambar 20
Gambar 21
Rabu, 17 April 2013
Cara Kerja Bios Pada Komputer
Cara Kerja Bios Pada Komputer

Begitu PC dihidupkan, BIOS akan
memeriksa hampir SEMUA KOMPONEN. Kali ini, Saya akan mengulas proses
yang terjadi dan bagaimana Anda dapat mempercepat PC hanya dengan
beberapa setting BIOS. BIOS adalah singkatan dari Basic Input Output
System.
BIOS: 14 Tahun Tanpa Perubahan Besar
Sistem booting yang seragam dimulai
sejak 11 Januari 1996. Beberapa perusahaan sepakat membuat sebuah
standar BIOS dalam “BIOS Boot Specification”. Sampai saat ini, standar
yang menjadi sistem operasi untuk sistem (bootstrap loader) tersebut
masih digunakan untuk mengatur sistem operasi.
BIOS saat INI:
Bila sistem operasi senantiasa ditawarkan dengan feature-feature baru, BIOS masih tetap seperti dahulu. Kondisi tersebut memang disengaja. Menurut sumber saya, produsen tidak ingin menawarkan feature “yang aneh-aneh” di BIOS karena tidak jarang hal tersebut dapat menimbulkan kerusakan.
Bila sistem operasi senantiasa ditawarkan dengan feature-feature baru, BIOS masih tetap seperti dahulu. Kondisi tersebut memang disengaja. Menurut sumber saya, produsen tidak ingin menawarkan feature “yang aneh-aneh” di BIOS karena tidak jarang hal tersebut dapat menimbulkan kerusakan.
MASA DEPAN beragam:
EFI-BIOS terbaru mendukung native 64 bit dan memiliki interface grafis. Namun, sampai saat ini, jarang sekali PC yang dilengkapi dengan EFI karena tidak kompatibel dengan motherboard yang ada. Hanya Apple yang menggunakan BIOS jenis ini sejak 2006. Saya akan menunjukkan bagaimana Anda dapat meng-install Mac OS pada PC dengan sebuah EFI-Trick.
EFI-BIOS terbaru mendukung native 64 bit dan memiliki interface grafis. Namun, sampai saat ini, jarang sekali PC yang dilengkapi dengan EFI karena tidak kompatibel dengan motherboard yang ada. Hanya Apple yang menggunakan BIOS jenis ini sejak 2006. Saya akan menunjukkan bagaimana Anda dapat meng-install Mac OS pada PC dengan sebuah EFI-Trick.
Bila semuanya berjalan lancar, Anda
sekilas akan mendengar suara “beep”. Bagi kebanyakan pengguna, sinyal
ini merupakan tanda bahwa komputer dalam keadaan baik dan PC sudah siap
menjalankan sistem operasi. Namun, jarang ada yang mengetahui apa saja
yang terjadi sepanjang detik pertama sampai bunyi “beep” terdengar.
Suplai listrik, CPU, RAM, koneksi hard disk, controller, dan mainboard;
semuanya diperiksa oleh BIOS (Basic Input Output System). Kali ini,
kita melihat lebih dekat, apa saja yang diperiksa oleh BIOS sebelum
komputer menjalankan sistem operasi yang sebenarnya.
BIOS yang digunakan oleh komputer
terbaru sekalipun sebenarnya sudah berumur tahunan, tetapi masih tetap
yang terbaik. Penerusnya memang sudah tersedia, yaitu EFI (Extensible
Firmware Interface) yang mendukung sistem 64 bit sehingga cocok untuk
generasi PC masa depan. Berkat graphical user interface, EFI lebih
mudah dikonfigurasi daripada komputer dengan BIOS saat ini. Super-BIOS
baru ini baru digunakan oleh komputer Mac dan hanya sedikit PC yang
menggunakannya. Bagaimana protokol BIOS yang digunakan hampir oleh 90
persen komputer saat ini, semuanya diulas di sini.
0,0300 detik
Begitu sistem dihidupkan, tahap pertama BIOS, yaitu POST-Test (Power-On Self-Test) akan diaktifkan. Tahap ini memeriksa komponen inti komputer, apakah sudah berfungsi dengan benar. Selanjutnya, BIOS akan mengenali chipset komputer.
Begitu sistem dihidupkan, tahap pertama BIOS, yaitu POST-Test (Power-On Self-Test) akan diaktifkan. Tahap ini memeriksa komponen inti komputer, apakah sudah berfungsi dengan benar. Selanjutnya, BIOS akan mengenali chipset komputer.
1,7300 detik
Yang pertama sekali dilakukan BIOS adalah mereset CPU. Di sini, BIOS akan memutus NM-Interrupt-Line (non maskable Interrrupt) ke CPU. Untuk itu, BIOS akan mengeset bit ke-7 pada I/O-Port 70h.
Dalam waktu yang hampir bersamaan,
keyboard controller juga direset dengan Hard Reset Bits yang sesuai
setelah tegangan tersedia. Dengan Reset-Determination, BIOS juga
memeriksa apakah controller tersebut hanya memerlukan sebuah
Soft-Reset. Untuk itu, BIOS akan membaca bit yang sesuai dalam keyboard
controller. Keuntungannya, Soft-Reset berlangsung lebih cepat beberapa
milidetik karena sistem hanya menguji memori sampai 64 KByte.
2,6100 detik
BIOS sekarang memeriksa sistemnya sendiri dengan cara membuat checksum yang terdiri atas semua bit pada chip. Dengan angka yang sudah ditentukan, BIOS harus menghasilkan “00″.
Selanjutnya, PC mengirim sebuah instruksi ke keyboard controller. PC akan melakukan tes lain dan mendefinisikan sebuah data buffer untuk programming command. Di sini, BIOS akan menulis sebuah command byte dan memeriksa internal keyboard controller.
4,1100 detik
BIOS sekarang memeriksa sistemnya sendiri dengan cara membuat checksum yang terdiri atas semua bit pada chip. Dengan angka yang sudah ditentukan, BIOS harus menghasilkan “00″.
Selanjutnya, PC mengirim sebuah instruksi ke keyboard controller. PC akan melakukan tes lain dan mendefinisikan sebuah data buffer untuk programming command. Di sini, BIOS akan menulis sebuah command byte dan memeriksa internal keyboard controller.
4,1100 detik
Sekarang, masuk ke bagian chip CMOS
(Complementary Metal Oxide Semiconductor). Di sini tersimpan semua
user-defined setting untuk BIOS. Setiap kali boot, BIOS akan membaca
konfigurasi tersebut dari chip CMOS. Namun, data dan setting tersebut
hanya tersimpan dalam chip selama masih terhubung dengan baterai, sama
seperti RAM.
Di sini, sistem juga menguji checksum
chip CMOS, bagian yang dapat ditulis pada BIOS. Selain itu, sebuah
checksum pun akan dibuat. Proses ini akan mendeteksi apakah baterai
komputer sudah rusak. Bila baterai sudah lemah, tegangannya tidak cukup
untuk memasok komponen tertentu dalam chip CMOS. Pengguna pun akan
mengetahui bahwa user-defined setting pada BIOS dan system time sudah
direset.
4,6200 detik
Pada langkah selanjutnya, POST menguji fungsi dari Interrupt-Timer yang bertugas memperbaiki fungsi pengalokasian IRQ. IRQs (Interrupt Requests) merupakan perintah yang akan dikirim ke CPU, misalnya oleh hard disk atau graphics card agar prosesor mengetahui bahwa data-data untuk processing sudah tersedia. Request ini selalu disertai dengan latency time yang akan menyesuaikan waktu antara IRQ-Signal dan awal pemrosesan data.
Pada langkah selanjutnya, POST menguji fungsi dari Interrupt-Timer yang bertugas memperbaiki fungsi pengalokasian IRQ. IRQs (Interrupt Requests) merupakan perintah yang akan dikirim ke CPU, misalnya oleh hard disk atau graphics card agar prosesor mengetahui bahwa data-data untuk processing sudah tersedia. Request ini selalu disertai dengan latency time yang akan menyesuaikan waktu antara IRQ-Signal dan awal pemrosesan data.
Selanjutnya, BIOS mengatur IRQ
Vector-Table dan me-load user-defined setting BIOS ke dalam
CMOS-Memory. Interrupt-Query dari perangkat pertama sekali diterima
oleh Programmable Interrupt Controller kemudian diteruskan ke CPU.
Prosesor kemudian menghentikan perintah yang sedang berjalan dan
mengonfirmasi interrupt pada Controller.
Kemudian, CPU membaca angka IRQ (Vektor)
yang sesuai dari Controller dan menggunakannya sebagai index dalam
Interrupt-Vector-Table. Tabel ini berisi alokasi yang sesuai untuk
setiap IRQ, misalnya proses mana yang telah dijalankan khusus untuk
perangkat tertentu. Lantaran jumlah IRQ yang tersedia terbatas, pada
sistem-sistem yang modern, beberapa perangkat saling berbagi interrupt
(Interrupt Sharing).
Masalahnya, routine untuk sebuah
interrupt yang demikian pasti dijalankan oleh semua driver perangkat
yang telah mengaktifkan interrupt tersebut. Ini dapat menimbulkan
masalah bila driver terlalu lama aktif (lantaran driver tidak diprogram
secara optimal). Sementara itu, perangkat lain kemudian menulis ke
dalam buffer, yang dengan cepat akan penuh dan terjadi overflow mulai
waktu tertentu. Proses ini dapat menyebabkan data-data menjadi hilang.
Oleh sebab itu, pada perangkat periferal yang modern, sistem operasi memberikan nomor IRQ secara dinamis.
Selanjutnya, BIOS mengatur IRQ
Vector-Table dan me-load user-defined setting BIOS ke dalam
CMOS-Memory. Interrupt-Query dari perangkat pertama sekali diterima
oleh Programmable Interrupt Controller kemudian diteruskan ke CPU.
Prosesor kemudian menghentikan perintah yang sedang berjalan dan
mengonfirmasi interrupt pada Controller.
Kemudian, CPU membaca angka IRQ (Vektor)
yang sesuai dari Controller dan menggunakannya sebagai index dalam
Interrupt-Vector-Table. Tabel ini berisi alokasi yang sesuai untuk
setiap IRQ, misalnya proses mana yang telah dijalankan khusus untuk
perangkat tertentu. Lantaran jumlah IRQ yang tersedia terbatas, pada
sistem-sistem yang modern, beberapa perangkat saling berbagi interrupt
(Interrupt Sharing).
Masalahnya, routine untuk sebuah
interrupt yang demikian pasti dijalankan oleh semua driver perangkat
yang telah mengaktifkan interrupt tersebut. Ini dapat menimbulkan
masalah bila driver terlalu lama aktif (lantaran driver tidak diprogram
secara optimal). Sementara itu, perangkat lain kemudian menulis ke
dalam buffer, yang dengan cepat akan penuh dan terjadi overflow mulai
waktu tertentu. Proses ini dapat menyebabkan data-data menjadi hilang.
Oleh sebab itu, pada perangkat periferal yang modern, sistem operasi memberikan nomor IRQ secara dinamis.
PC Lebih Kencang: Dengan Trik BIOS
Lebih baik menggunakan BIOS baru
daripada membeli PC baru. Umumnya, BIOS-Chip menggunakan Flash-EEPROMS
(Electrically Erasable Programmable Read Only Memory) dan dapat
di-update melalui software. Namun, Anda harus berhati-hati. Upgrade
cukup berisiko. Bila proses update tidak berjalan mulus, hardware Anda
akan rusak. Di sisi lain, update BIOS dapat memberikan kinerja yang
jauh lebih cepat.
BIOS RECOVERY:
BIOS RECOVERY:
Banyak motherboard yang dilengkapi
dengan sebuah emergency system dalam BIOS. Bila proses update rusak,
system recovery akan berjalan. Dari sini, Anda dapat menjalankan file
recovery.
BIOS-TUNING:
Dengan setting yang tepat dalam BIOS, Anda dapat meningkatkan kinerja PC secara signifikan.
Dengan setting yang tepat dalam BIOS, Anda dapat meningkatkan kinerja PC secara signifikan.
Umumnya, dengan melakukan overclock
pada CPU. Masukkan sebuah nilai pada menu “Advanced | JumperFree
Configuration | CPU Frequency”, misalnya 20 MHz lebih tinggi daripada
yang ditampilkan dalam BIOS. Dengan peningkatan ini, suhu CPU tidak
akan mencapai lebih dari 60 derajat Celcius, sedangkan pada beban peak,
suhunya tidak melebihi 90 derajat Celcius.
Peningkatan kinerja juga diperoleh
dengan setting RAM yang tepat. Masuklah ke menu “Advanced | Chipset |
North Bridge Configuration” dan turunkan “CAS Latency” menjadi “3″.
Bila Windows tidak bisa booting, kembalikan nilainya menjadi “4″.
Dengan cara yang sama, ubah juga nilai “RAS# to CAS# Delay” dan “RAS#
Precharge”. Atur “RAS# Activate to Precharge” ke nilai “10″.
Prinsipnya, semakin rendah nilainya, semakin cepat kinerja komputer.
4,8200 detik
BIOS akan menguji apakah terdapat error dalam Allocation Channel dan Address Channel pada MByte pertama RAM. Untuk itu, POST menulis sampel data ke dalam RAM kemudian membandingkannya. Saat ini, sistem memeriksa Video Adapter dan menginisialisasi graphics card. Pertama, BIOS menguji tipe Video Adapter dan menjalankan sederetan tes pada adapter serta monitor. Bila ada, pesan error akan ditampilkan pada layar.
BIOS akan menguji apakah terdapat error dalam Allocation Channel dan Address Channel pada MByte pertama RAM. Untuk itu, POST menulis sampel data ke dalam RAM kemudian membandingkannya. Saat ini, sistem memeriksa Video Adapter dan menginisialisasi graphics card. Pertama, BIOS menguji tipe Video Adapter dan menjalankan sederetan tes pada adapter serta monitor. Bila ada, pesan error akan ditampilkan pada layar.
5,0200 detik
Selanjutnya, giliran DMA-Controller (Direct Memory Access). CPU dan RAM saling terhubung dengan databus motherboard melalui sebuah Host-Bridge. Transaksi pada bus umumnya terjadi antara bridge dan perangkat periferal. Agar periferal dapat memproses data dengan cepat, periferal dapat mengakses hostbridge secara langsung, tanpa harus melalui RAM. Untuk pengujian, BIOS kembali menggunakan sampel data. Sistem akan menulisnya ke dalam memory.
Selanjutnya, giliran DMA-Controller (Direct Memory Access). CPU dan RAM saling terhubung dengan databus motherboard melalui sebuah Host-Bridge. Transaksi pada bus umumnya terjadi antara bridge dan perangkat periferal. Agar periferal dapat memproses data dengan cepat, periferal dapat mengakses hostbridge secara langsung, tanpa harus melalui RAM. Untuk pengujian, BIOS kembali menggunakan sampel data. Sistem akan menulisnya ke dalam memory.
Perangkat keyboard juga harus diuji.
BIOS sekarang dapat mendeteksi keyboard yang tidak berfungsi. Tombol
NumLock yang berada di area kanan keyboard akan aktif.
7,6300 detik
Sekarang, BIOS masuk ke tes terakhir. BIOS kembali memeriksa disk drive, hard disk, dan koneksi, sebelum sistem menyerahkan kendali ke boot loader interrupt-19. Interrupt ini bertugas untuk me-load sistem operasi dan memantau data transfer hard disk beserta controller-nya. Banyak versi BIOS menawarkan feature untuk menonaktifkan IRQ19 ini. Namun, feature tersebut hanya efektif bila komputer dilengkapi dengan sebuah drive controller tambahan, misalnya sebuah PCI-RAID-Controller.
Sekarang, BIOS masuk ke tes terakhir. BIOS kembali memeriksa disk drive, hard disk, dan koneksi, sebelum sistem menyerahkan kendali ke boot loader interrupt-19. Interrupt ini bertugas untuk me-load sistem operasi dan memantau data transfer hard disk beserta controller-nya. Banyak versi BIOS menawarkan feature untuk menonaktifkan IRQ19 ini. Namun, feature tersebut hanya efektif bila komputer dilengkapi dengan sebuah drive controller tambahan, misalnya sebuah PCI-RAID-Controller.
Bila terjadi error dalam self test ini,
sinyal beep akan terdengar beberapa kali dan pesan error ditampilkan di
layar. Untuk memahami kode SOS BIOS ini, sebuah tabel sudah tersedia
di Internet (www.computerhope.com/beep.htm). Dengan tabel tersebut,
Anda dapat membatasi sumber error. Bila ingin memastikan komponen yang
rusak, Anda dapat menggunakan sebuah Diagnose Card. Kartu ini dipasang
ke slot yang masih kosong pada motherboard dan akan menampilkan error
dalam bentuk kode angka. Sebuah tabel kode digunakan untuk mencari
komponen yang rusak.
12,4300 detik
Bila semuanya berjalan baik, komputer hanya berbunyi singkat kemudian mencari sistem operasi yang bootable pada media booting. Bila di sini terjadi error, biasanya disebabkan oleh gagalnya MBR (Master Boot Record). Anda dapat mencoba mengembalikan sistem ini dengan menjalankan DVD instalasi Windows. Bila PC menggunakan Windows XP, booting-lah dengan CD instalasi dan jalankan “Repair Console”. Kemudian, jalankan perintah ‘fixmbr’ dan restart. Bila menggunakan Vista, jalankan DVD instalasi dan pilih opsi “System Repair” dalam Setup. Apabila cara ini tidak berhasil, lakukan prosedur seperti pada XP dan buka Repair Console. Kemudian, jalankan perintah “bootrec /fixmbr”.
Kalau cara ini juga tidak berhasil,
jangan langsung memutuskan untuk meng-install ulang. Pada Vista, pesan
peringatan NTLDR sering kali ditandai dengan berkedipnya kursor di
layar yang berwarna hitam. Dalam kasus ini, masuklah ke Repair Console
dan berikan perintah berikut ini:
c:
cd·boot
attrib·c:\boot\bcd·-s·-h·-r
ren·c:\boot\bcd·bcd.old
bootrec·/rebuild
c:
cd·boot
attrib·c:\boot\bcd·-s·-h·-r
ren·c:\boot\bcd·bcd.old
bootrec·/rebuild
Bila menggunakan Windows 7, Anda dapat
memasukkan Bootable DVD dan me-recovery boot sector yang benar melalui
feature Repair. Perhatikan urutan proses booting BIOS yang benar. Di
sini, IRQ19 akan menemukan sistem yang benar serta menjalankan sistem
operasi yang sebenarnya.
Produsen memang kurang termotivasi
dengan penerus BIOS ini. EFI (Extensible Firmware Interface) sudah lama
diterapkan pada komputer Mac, sedangkan sistem PC masih
tertatih-tatih. Vendor hardware, MSI, baru memiliki dua motherboard
yang dilengkapi dengan EFI. Sementara itu, ASUS baru hanya menampilkan
video konsep mereka dengan EFI pada November lalu. CHIP menunjukkan
bagaimana menggunakan EFI pada komputer Anda sekarang. Kelebihannya,
Anda dapat segera mencoba untuk menginstall OS lain pada PC. Mac OS X
pun tidak masalah!
BAGAIMANA PC MENJADI MAC:
Dengan EFI-X-Module (www.efi-x.com, sekitar US$ 200), Anda dapat menggunakan sebuah BIOS versi baru. Modul ini merupakan sebuah internal USB-Dongle khusus yang akan mengecoh komputer sehingga PC tersebut dianggap sebagai sebuah komputer Apple. Mac OS X pun dapat di-install pada semua PC walaupun di dalamnya tidak tersedia EFI-BIOS. Tanpa trik seperti ini, instalasi tidak akan berhasil. Modul EFI-X memerlukan hardware khusus, antara lain sebuah CPU Intel. Selain itu, motherboard komputer disyaratkan harus dari Gigabyte atau DFI. Untuk graphics card, Nvidia atau ATI sudah cukup. Bila ingin menggunakan modul EFI-BIOS pada port USB, Anda masih memerlukan adapter tambahan yang mudah diperoleh di toko-toko komputer. Harganya sekitar sekitar US$ 4. Sekarang, Anda harus menjalankan Mac OS X dari DVD instalasi (www.apple.com). Selesai.
Dengan EFI-X-Module (www.efi-x.com, sekitar US$ 200), Anda dapat menggunakan sebuah BIOS versi baru. Modul ini merupakan sebuah internal USB-Dongle khusus yang akan mengecoh komputer sehingga PC tersebut dianggap sebagai sebuah komputer Apple. Mac OS X pun dapat di-install pada semua PC walaupun di dalamnya tidak tersedia EFI-BIOS. Tanpa trik seperti ini, instalasi tidak akan berhasil. Modul EFI-X memerlukan hardware khusus, antara lain sebuah CPU Intel. Selain itu, motherboard komputer disyaratkan harus dari Gigabyte atau DFI. Untuk graphics card, Nvidia atau ATI sudah cukup. Bila ingin menggunakan modul EFI-BIOS pada port USB, Anda masih memerlukan adapter tambahan yang mudah diperoleh di toko-toko komputer. Harganya sekitar sekitar US$ 4. Sekarang, Anda harus menjalankan Mac OS X dari DVD instalasi (www.apple.com). Selesai.
Sebagai informasi, Firmware chip EFI-X
mudah untuk di-update. Update untuk chip tersebut dapat diperoleh di
Internet. Nantinya, lebih banyak komponen hardware yang dapat
dioperasikan dengan chip EFI tersebut.
Selasa, 16 April 2013
cara isntal ulang windows 7
berbagi beberapa langkah langkah Cara install ulang windows 7 lengkap dengan gambar instruksinya jikalau anda ingin menginstall kembali windows7 dengan beragam macam alasan layaknya terkena virus, dan seterusnya. jikalau anda telah buat persiapan dvd os windows 7 nya. segera saja untuk langkah-langkahnya sebagai berikut:
Jika kita ingin menginstall ulang sebuah komputer, ataupun laptop, terlebih dahulu kita akan menentukan media/devices yang digunakan untuk menginstal sebuah OS, Bisa dengan CD/DVD dan juga dengan Flashdisk.
Setelah kita tentukan devices nya, berikutnya adalah mengatur pilihan first boot pada komputer.
Cara Pertama
Berikut adalah cara mengatur first boot pada komputernya ke CD/DVD :
1. Restart Komputermu atau saat awal Menyala Tekan Tombol F2 untuk masuk ke menu Setup di menu Bios, atau terkadang harus menekan Tombol Del, dengan tulisan "Del To Setup", dll sesuai menu di komputermu.
2. Dalam menu Bios akan ada tampilan seperti di bawah ini mungkin akan berbeda di setiap komputer, tapi tinggal sesuaikan saja
3. Di menu Boot, pilih Boot Device Priority, pada Menu First Boot pastikan terpilih dengan memakai CDROOM.
tekan Tombol F10 untuk menyimpan dan exit, maka komputermu akan Merestart.
Cara kedua
Cara ketiga
1. Pertama atur First Boot komputer anda ke DVD,
2.Ketika komputer kembali menyala akan tampil perintah "Press any key to boot from CD or DVD... " segera klik pada sembarang tombol keyboard, dan akan berikutnya akan tampil proses pemuatan file seperti gambar dibawah ini:
3. Berkutnya akan tampil menu pengisian Bahasa, format waktu, dan Metode Keyboard, lakukan pengisiannya seperti gambar dibawah ini, dan pilih Next :
4. Pilih Install now, maka akan tampil menu pilihan persetujuan, centang menu I accept the license terms, dan pilih Tombol Next.
5. Sekarang pilih dan klik menu Custom Advanced
6. Berikutnya akan tampil menu Drive Options seperti ini:
Saya akan jelaskan terlebih dahulu yang harus anda lakukan karena di setiap komputer pengaturan atau banyaknya drive pasti akan berbeda-beda, Yang perlu anda bedakan atau ketahui adalah Drive System Reserved dan Drive C untuk install windows 7 nya.
7. Sekarang pilih menu drive options, Pilih Disk 0 Partition 1 System Reserveddan pilih Format.
8. Pilih Disk 0 Partition yang anda yakini sebagai Drive C dan pilih Format.
9. Sekarang pilih Drive C yang telah di Format tadi dan klik tombol Next.
10. Setelah sistem mengkopi dan instalasi wondows 7, komputer akan merestart, saat menyala akan tampil kembali perintah "Press any key to boot from CD or DVD... " dan jangan pijit tombol apapun, biarkan sampai tampil seperti gambar dibawah ini:
11. Sekarang kita masuk ke menu pengisian personalisasi windows 7 anda, pengisiannya cukup ikuti seperti gambar-gambar dibawah ini dan Step by step sampai windows 7nya berhasil terinstal :
Saya sarankan pengisian password dikosongkan terlebih dahulu dan pilih Next
Masukkan product key jika anda sudah memilikinya, atau skip jika anda ingin mengisikannya nanti.
Pilih Ask me later
Atur waktu dan timezone seperti gambar dibawah ini :
Tunggu beberapa saat, dan Windows 7 pun berhasil terinstall ulang di komputer anda.
Demikian Cara install ulang windows 7 yang bisa saya terangkan semoga bisa bermanfaat.
Jika kita ingin menginstall ulang sebuah komputer, ataupun laptop, terlebih dahulu kita akan menentukan media/devices yang digunakan untuk menginstal sebuah OS, Bisa dengan CD/DVD dan juga dengan Flashdisk.
Setelah kita tentukan devices nya, berikutnya adalah mengatur pilihan first boot pada komputer.
Cara Pertama
Berikut adalah cara mengatur first boot pada komputernya ke CD/DVD :
1. Restart Komputermu atau saat awal Menyala Tekan Tombol F2 untuk masuk ke menu Setup di menu Bios, atau terkadang harus menekan Tombol Del, dengan tulisan "Del To Setup", dll sesuai menu di komputermu.
2. Dalam menu Bios akan ada tampilan seperti di bawah ini mungkin akan berbeda di setiap komputer, tapi tinggal sesuaikan saja
3. Di menu Boot, pilih Boot Device Priority, pada Menu First Boot pastikan terpilih dengan memakai CDROOM.
tekan Tombol F10 untuk menyimpan dan exit, maka komputermu akan Merestart.
Cara kedua
- Tancapkan USB Flashdisk yang telah berisi file Sistem yang telah dibuat sebelumnya. Jika menggunakan CD/DVD bisa dimasukkan nanti.
- Nyalakan komputer atau notebook
- segera setelah komputer dinyalakan tekan tanpa jeda tombol ESC dan F1bergantian berulang-ulang. Akan muncul jendela biru kecil yang menawarkan kita mau boot dari mana: “Please select your boot device”
- Gunakan tombol panah naik turun untuk memilih. Dari hardisk, Flashdisk (merek flashdisk akan tercantum) atau cd/dvd.
- Jika memilih boot dari cd/dvd, masukkan dulu cd/dvd sistem, barulah tekanEnter.
- Tunggu sampai proses boot selesai.
Cara ketiga
- Tancapkan usb flasdisk sistem, untuk cd/dvd bisa menyusul.
- nyalakan komputer/notebook
- segera setelah menyalakan komputer/notebook tekan F2 berkali-kali agar tidak ketinggalan masuk ke BIOS. (Tombol yang ditekan untuk masuk BIOS pada komputer/laptop lain mungkin berbeda, ada yang menggunakan tombol Delataupun kombinasi beberapa tombol).
Setelah masuk ke menu BIOS, karena disini tujuan utamanya tidak mengatur first boot priority maka gunakan tombol panah ke kanan untuk memilih linkExit lalu tekan Enter
ternyata sebelum benar-benar keluar dari BIOS, ada pilihan untuk boot dari hardisk atau cd/dvd ataukah dari usb flashdisk yang telah ditancapkan tadi.
Masukkan cd/dvd sistem jika ingin boot dari cd/dvd.
Gunakan tombol panah atas bawah untuk memilih.Setelah terpilih tekan Enter - tunggu sampai proses boot selesai.
1. Pertama atur First Boot komputer anda ke DVD,
2.Ketika komputer kembali menyala akan tampil perintah "Press any key to boot from CD or DVD... " segera klik pada sembarang tombol keyboard, dan akan berikutnya akan tampil proses pemuatan file seperti gambar dibawah ini:
3. Berkutnya akan tampil menu pengisian Bahasa, format waktu, dan Metode Keyboard, lakukan pengisiannya seperti gambar dibawah ini, dan pilih Next :
4. Pilih Install now, maka akan tampil menu pilihan persetujuan, centang menu I accept the license terms, dan pilih Tombol Next.
5. Sekarang pilih dan klik menu Custom Advanced
6. Berikutnya akan tampil menu Drive Options seperti ini:
Saya akan jelaskan terlebih dahulu yang harus anda lakukan karena di setiap komputer pengaturan atau banyaknya drive pasti akan berbeda-beda, Yang perlu anda bedakan atau ketahui adalah Drive System Reserved dan Drive C untuk install windows 7 nya.
7. Sekarang pilih menu drive options, Pilih Disk 0 Partition 1 System Reserveddan pilih Format.
8. Pilih Disk 0 Partition yang anda yakini sebagai Drive C dan pilih Format.
9. Sekarang pilih Drive C yang telah di Format tadi dan klik tombol Next.
10. Setelah sistem mengkopi dan instalasi wondows 7, komputer akan merestart, saat menyala akan tampil kembali perintah "Press any key to boot from CD or DVD... " dan jangan pijit tombol apapun, biarkan sampai tampil seperti gambar dibawah ini:
11. Sekarang kita masuk ke menu pengisian personalisasi windows 7 anda, pengisiannya cukup ikuti seperti gambar-gambar dibawah ini dan Step by step sampai windows 7nya berhasil terinstal :
Saya sarankan pengisian password dikosongkan terlebih dahulu dan pilih Next
Masukkan product key jika anda sudah memilikinya, atau skip jika anda ingin mengisikannya nanti.
Pilih Ask me later
Atur waktu dan timezone seperti gambar dibawah ini :
Tunggu beberapa saat, dan Windows 7 pun berhasil terinstall ulang di komputer anda.
Demikian Cara install ulang windows 7 yang bisa saya terangkan semoga bisa bermanfaat.
pingin berbagi beberapa langkah langkah Cara install ulang windows 7 lengkap dengan gambar instruksinya jikalau anda pingin menginstall kembali windows7 dengan beragam macam alasan layaknya terkena virus, dan seterusnya. jikalau anda telah buat persiapan dvd os windows 7 nya. segera saja untuk langkahnya yaitu sebagaimana berikut tahap-tahapnya :
Jika kita ingin menginstall ulang sebuah komputer, ataupun laptop, terlebih dahulu kita akan menentukan media/devices yang digunakan untuk menginstal sebuah OS, Bisa dengan CD/DVD dan juga dengan Flashdisk.
Setelah kita tentukan devices nya, berikutnya adalah mengatur pilihan first boot pada komputer.
Cara Pertama
Berikut adalah cara mengatur first boot pada komputernya ke CD/DVD :
1. Restart Komputermu atau saat awal Menyala Tekan Tombol F2 untuk masuk ke menu Setup di menu Bios, atau terkadang harus menekan Tombol Del, dengan tulisan "Del To Setup", dll sesuai menu di komputermu.
2. Dalam menu Bios akan ada tampilan seperti di bawah ini mungkin akan berbeda di setiap komputer, tapi tinggal sesuaikan saja
3. Di menu Boot, pilih Boot Device Priority, pada Menu First Boot pastikan terpilih dengan memakai CDROOM.
tekan Tombol F10 untuk menyimpan dan exit, maka komputermu akan Merestart.
Cara kedua
Cara ketiga
1. Pertama atur First Boot komputer anda ke DVD,
2.Ketika komputer kembali menyala akan tampil perintah "Press any key to boot from CD or DVD... " segera klik pada sembarang tombol keyboard, dan akan berikutnya akan tampil proses pemuatan file seperti gambar dibawah ini:
3. Berkutnya akan tampil menu pengisian Bahasa, format waktu, dan Metode Keyboard, lakukan pengisiannya seperti gambar dibawah ini, dan pilih Next :
4. Pilih Install now, maka akan tampil menu pilihan persetujuan, centang menu I accept the license terms, dan pilih Tombol Next.
5. Sekarang pilih dan klik menu Custom Advanced
6. Berikutnya akan tampil menu Drive Options seperti ini:
Saya akan jelaskan terlebih dahulu yang harus anda lakukan karena di setiap komputer pengaturan atau banyaknya drive pasti akan berbeda-beda, Yang perlu anda bedakan atau ketahui adalah Drive System Reserved dan Drive C untuk install windows 7 nya.
7. Sekarang pilih menu drive options, Pilih Disk 0 Partition 1 System Reserveddan pilih Format.
8. Pilih Disk 0 Partition yang anda yakini sebagai Drive C dan pilih Format.
9. Sekarang pilih Drive C yang telah di Format tadi dan klik tombol Next.
10. Setelah sistem mengkopi dan instalasi wondows 7, komputer akan merestart, saat menyala akan tampil kembali perintah "Press any key to boot from CD or DVD... " dan jangan pijit tombol apapun, biarkan sampai tampil seperti gambar dibawah ini:
11. Sekarang kita masuk ke menu pengisian personalisasi windows 7 anda, pengisiannya cukup ikuti seperti gambar-gambar dibawah ini dan Step by step sampai windows 7nya berhasil terinstal :
Saya sarankan pengisian password dikosongkan terlebih dahulu dan pilih Next
Masukkan product key jika anda sudah memilikinya, atau skip jika anda ingin mengisikannya nanti.
Pilih Ask me later
Atur waktu dan timezone seperti gambar dibawah ini :
Tunggu beberapa saat, dan Windows 7 pun berhasil terinstall ulang di komputer anda.
Demikian Cara install ulang windows 7 yang bisa saya terangkan semoga bisa bermanfaat.,,,,,,
Jika kita ingin menginstall ulang sebuah komputer, ataupun laptop, terlebih dahulu kita akan menentukan media/devices yang digunakan untuk menginstal sebuah OS, Bisa dengan CD/DVD dan juga dengan Flashdisk.
Setelah kita tentukan devices nya, berikutnya adalah mengatur pilihan first boot pada komputer.
Cara Pertama
Berikut adalah cara mengatur first boot pada komputernya ke CD/DVD :
1. Restart Komputermu atau saat awal Menyala Tekan Tombol F2 untuk masuk ke menu Setup di menu Bios, atau terkadang harus menekan Tombol Del, dengan tulisan "Del To Setup", dll sesuai menu di komputermu.
2. Dalam menu Bios akan ada tampilan seperti di bawah ini mungkin akan berbeda di setiap komputer, tapi tinggal sesuaikan saja
3. Di menu Boot, pilih Boot Device Priority, pada Menu First Boot pastikan terpilih dengan memakai CDROOM.
tekan Tombol F10 untuk menyimpan dan exit, maka komputermu akan Merestart.
Cara kedua
- Tancapkan USB Flashdisk yang telah berisi file Sistem yang telah dibuat sebelumnya. Jika menggunakan CD/DVD bisa dimasukkan nanti.
- Nyalakan komputer atau notebook
- segera setelah komputer dinyalakan tekan tanpa jeda tombol ESC dan F1bergantian berulang-ulang. Akan muncul jendela biru kecil yang menawarkan kita mau boot dari mana: “Please select your boot device”
- Gunakan tombol panah naik turun untuk memilih. Dari hardisk, Flashdisk (merek flashdisk akan tercantum) atau cd/dvd.
- Jika memilih boot dari cd/dvd, masukkan dulu cd/dvd sistem, barulah tekanEnter.
- Tunggu sampai proses boot selesai.
Cara ketiga
- Tancapkan usb flasdisk sistem, untuk cd/dvd bisa menyusul.
- nyalakan komputer/notebook
- segera setelah menyalakan komputer/notebook tekan F2 berkali-kali agar tidak ketinggalan masuk ke BIOS. (Tombol yang ditekan untuk masuk BIOS pada komputer/laptop lain mungkin berbeda, ada yang menggunakan tombol Delataupun kombinasi beberapa tombol).
Setelah masuk ke menu BIOS, karena disini tujuan utamanya tidak mengatur first boot priority maka gunakan tombol panah ke kanan untuk memilih linkExit lalu tekan Enter
ternyata sebelum benar-benar keluar dari BIOS, ada pilihan untuk boot dari hardisk atau cd/dvd ataukah dari usb flashdisk yang telah ditancapkan tadi.
Masukkan cd/dvd sistem jika ingin boot dari cd/dvd.
Gunakan tombol panah atas bawah untuk memilih.Setelah terpilih tekan Enter - tunggu sampai proses boot selesai.
1. Pertama atur First Boot komputer anda ke DVD,
2.Ketika komputer kembali menyala akan tampil perintah "Press any key to boot from CD or DVD... " segera klik pada sembarang tombol keyboard, dan akan berikutnya akan tampil proses pemuatan file seperti gambar dibawah ini:
3. Berkutnya akan tampil menu pengisian Bahasa, format waktu, dan Metode Keyboard, lakukan pengisiannya seperti gambar dibawah ini, dan pilih Next :
4. Pilih Install now, maka akan tampil menu pilihan persetujuan, centang menu I accept the license terms, dan pilih Tombol Next.
5. Sekarang pilih dan klik menu Custom Advanced
6. Berikutnya akan tampil menu Drive Options seperti ini:
Saya akan jelaskan terlebih dahulu yang harus anda lakukan karena di setiap komputer pengaturan atau banyaknya drive pasti akan berbeda-beda, Yang perlu anda bedakan atau ketahui adalah Drive System Reserved dan Drive C untuk install windows 7 nya.
7. Sekarang pilih menu drive options, Pilih Disk 0 Partition 1 System Reserveddan pilih Format.
8. Pilih Disk 0 Partition yang anda yakini sebagai Drive C dan pilih Format.
9. Sekarang pilih Drive C yang telah di Format tadi dan klik tombol Next.
10. Setelah sistem mengkopi dan instalasi wondows 7, komputer akan merestart, saat menyala akan tampil kembali perintah "Press any key to boot from CD or DVD... " dan jangan pijit tombol apapun, biarkan sampai tampil seperti gambar dibawah ini:
11. Sekarang kita masuk ke menu pengisian personalisasi windows 7 anda, pengisiannya cukup ikuti seperti gambar-gambar dibawah ini dan Step by step sampai windows 7nya berhasil terinstal :
Saya sarankan pengisian password dikosongkan terlebih dahulu dan pilih Next
Masukkan product key jika anda sudah memilikinya, atau skip jika anda ingin mengisikannya nanti.
Pilih Ask me later
Atur waktu dan timezone seperti gambar dibawah ini :
Tunggu beberapa saat, dan Windows 7 pun berhasil terinstall ulang di komputer anda.
Demikian Cara install ulang windows 7 yang bisa saya terangkan semoga bisa bermanfaat.,,,,,,
Langganan:
Postingan (Atom)